Nº237 (1/2010)
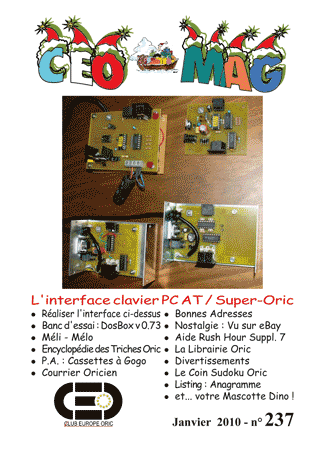

Download :

|
 
| Recevez mes meilleurs vœux pour cette nouvelle année qui commence. En premier lieu, que votre santé soit bonne, ainsi que celle de tous ceux qui vous sont chers. Que vos projets se concrétisent au mieux possible! Et aussi, que vous connaissiez encore et toujours de bons moments avec votre Oric. Merci à tous ceux qui prennent un petit moment pour nous envoyer remerciements et encouragements. Le club ne fonctionne que grâce à la bonne volonté d’une petite poignée de bénévoles. Le mag tend à devenir momo-rédactionnel: c’est dangereux. Vos contributions sont essentielles, à chacun selon ses possibilités. Bonne lecture et à bientôt. André |

|
|
 |
|
 |
 
Banc d'essai: Dosbox V 0.73
par André C.
La question de l’utilisation d’Euphoric (un programme DOS) sous Windows a fait couler beaucoup d’encre au cours des 10 dernières années. Ce n’est qu’avec l’utilisation d’un émulateur DOS sous Windows que la situation a pu évoluer de manière significative. En 2006, Fabrice F., dans son article intitulé «Un PC virtuel pour un Oric virtuel» a effectué un banc d’essai comparatif des divers émulateurs disponibles et a ouvert la voie à de nombreux utilisateurs.
Actuellement, les deux émulateurs les plus utilisés sont Virtual PC et DosBox. Mais la dernière version de Virtual PC nécessitent Windows XP professionnel, Vista ou Windows 7. Utilisant un XP de base, je n’ai pas réussi à installer Virtual PC et me suis donc tourné vers DosBox. Mais si vous utilisez Virtual PC 2007, n’hésitez pas à nous rédiger un petit article, qui sera bien utile à toute la communauté.
A ma connaissance, DosBox a été testé par Fabrice F., Mickaël P., Marc G., Jean-Claude C., François S., Jonathan B. Xavier B. et moi-même. Si vous aussi, vous utilisez DosBox, n’hésitez pas à nous envoyer votre témoignage.
Vous avez déjà lu de nombreux articles sur DosBox dans le Ceo-Mag: En 2006: n°195 p 37. En 2007: n°201 p 25, n°202 p 6, n°212 p 3, n°212 p 9. En 2008: n°224 p 5. En 2009: n°225 p 27, 228 p 3, n°229 p 6, n°229 p 17, n°233 p 3, n°233 p 6, n°233 p 16, n°234 p 7 et n°234 p 28. On note une nette accélération en 2009, avec l’apparition de nouvelles versions de DosBox.
Pour ma part, j’avais été séduit, lors de la Visu d’été, par les démos de Jonathan B. qui tournaient sur un ordinateur portable grâce à DosBox. Pour installer ce programme et utiliser Euphoric, je me suis contenté de suivre à la lettre les indications données par François S. dans son article «Finis les problèmes avec XP et Vista !» (Ceo-Mag n°234 p 7). Un DosBox, clef en main, cela ne se refuse pas!
Le présent article a pour but de vous inciter à franchir le pas. Il suppose que vous avez déjà installé DosBox en suivant les indications de François S. et comporte trois parties:
A) Comment lancer et utiliser une configuration Atmos et Microdisc.
B) Prise en main du clavier.
C) Frappe, sauvegarde et test d’une petite démo, avec recopies d’écran et impression du listing Basic. Avec, en appendice, un petit tour du coté du son...
Rien de compliqué donc.
A) Lancer et utiliser un Oric virtuel en configuration Microdisc.
1) Double-cliquez sur l’icône «DosBox 0.73». Deux fenêtres s’ouvrent: «DosBox Status Windows», dont vous n’avez pas besoin de vous occuper, et «DosBox 0.73», qui seule nous intéresse. Vous êtes dans un pseudo répertoire «C», qui en fait est votre répertoire «Euphoric». Dans mon cas, «C» est la même chose que «H:\Euphoric».
2) Un DIR affiche le répertoire courant, qui est donc le répertoire «Euphoric».
3) Lancez «Dskatmos.exe». François nous a concocté quatre configurations de base: «Oric1.exe», «Jasmin.exe», «Telestrat.exe» et «Dskatmos.exe», c’est cette dernière que nous utiliserons aujourd’hui.
4) Appuyez sur F1 pour choisir une disquette de boot. Cette recherche se fait par défaut dans le répertoire «ADISKS», où se trouve une disquette «Sedoric3.dsk», que nous utiliserons. Notez que vous pouvez aussi aller dans votre répertoire habituel «Disks» en passant par «..» pour remonter au répertoire «Euphoric».
5) Avant de taper un petit exemple, on se familiarise maintenant avec le clavier.
B) Prise en main du clavier.
1) Clavier natif (avec «CAPS» affiché). Un appui sur les touches renvoie le caractère affiché en haut de la touche: chiffres de 0 à 9 en haut du clavier, chiffres de 0 à 9 du pavé numérique, lettres majuscules, etc.
On peut constater que certaines touches spéciales sont inactives («Inser», «Suppr», etc.) ou ont un comportement inattendu (°, ¨, µ, §, etc.). Toutefois la touche «¨» renvoie le caractère Ascii 126, qui est un damier ou la lettre «ê» selon que l’on est en «Accent off» ou en «Accent Set». Intéressant donc.
2) Clavier après appui sur «Ctrl+T» («CAPS» caché). L’appui sur les touches renvoie une lettre minuscule ou le caractère affiché en bas à gauche de la touche. Comme sur un vrai Oric, l’usage du «Ctrl+T» équivaut à un appui permanent sur une touche «Shift».
3) Dans tous les cas, les 4 flèches, les touches «Del», «Ctrl», «Shift», «Entrée» (clavier principal), «Enter» (pavé numérique) etc. ont le comportement attendu. Certaines touches du pavé numérique ne répondent pas ou ont un comportement inattendu. Il est impératif de rester en «NumLock». De même il ne faut pas utiliser la touche «CapsLock». Par contre, la touche «AltGr» marche normalement et est très utile, car elle permet d’accéder aux caractères spéciaux (indiqués en bas à droite des touches du haut du clavier ( #, {, [, |, `, \, ^, @, ], et } ).
Pas de difficulté donc à utiliser un clavier AZERTY de PC au lieu du clavier QWERTY du vrai Oric. Si ce n’est qu’au début, les habitudes que l’on a sur un PC sont inversées: Majuscules sans «Shift» et minuscules avec «Shift».
C) Et maintenant, une petite démo!
Il s’agit de faire une petite animation avec les caractères:
* Ascii #2A
- Ascii #2D
/ Ascii #2F
| Ascii #7C
\ Ascii #5C
En pokant alternativement ces caractères, on peut réaliser une simili rotation, qui reste approximative parce que ces caractères n’ont pas été définis pour ça. Je vous propose donc de taper le listing suivant:
100 CLS:A=#BD9D:B=#BDC5:C=#BDED
105 POKEB ,#2A:W=5
110 POKEA-1,#20:POKEA ,#7C:WAITW
115 POKEA ,#20:POKEA+1,#2F:WAITW
120 POKEA+1,#20:POKEB+1,#2D:WAITW
125 POKEB+1,#20:POKEC+1,#5C:WAITW
130 POKEC+1,#20:POKEC ,#7C:WAITW
135 POKEC ,#20:POKEC-1,#2F:WAITW
140 POKEC-1,#20:POKEB-1,#2D:WAITW
145 POKEB-1,#20:POKEA-1,#5C:WAITW
150 GOTO 110
Un petit SAVE, puis un RUN et voilà, ça tourne! Bon, d’accord, ça ne va pas chercher loin, mais c’était juste pour illustrer le fonctionnement de DosBox. Le programme «Demo04.com» a été sauvé sur la disquette utilisée, «Sedoric3.dsk» si vous avez fait comme moi (voir recopie d’écran page précédente). Les appuis sur F12 envoient les recopies d’écran dans le répertoire «Euphoric» (cf. les illustrations de cet article) et si on imprime le listing (F3 pour connecter l’imprimante virtuelle, puis LLIST), le fichier «Printer.txt» va dans le répertoire de la disquette, c’est à dire «ADISKS» si vous avez fait comme moi (cf. le listing de la page précédente).
Allez, encore un petit test pour illustrer la fonctionnalité du son avec DosBox (contrairement à ce qu’on obtient directement sous Windows). Charger la dernière disquette trimestrielle, qui se trouve probablement dans le répertoire «Disks» (éventuellement remontez au répertoire «Euphoric» avec «..», sélectionnez le répertoire «Disks», puis faites F1, Disk A:, sélection de «Ceoz0912.dsk», Enter, F1). Le premier menu s’affiche, tapez «3» et vous allez entendre la fugue de Ventzislav Tzvetkov. Etonnant ce qui peut sortir d’un Oric, même virtuel! Non?
Notre petit tour est terminé, je ne vous invite pas à taper F10 pour sortir, mais à profiter un peu d’un bon Oric (même virtuel)!
|

|
 |
|
 |
BROWSE
NUMEROS
 [247] - [246] - [245] - [244] - [243] - [242] - [241] - [240] - [239] - [238] - [237] [247] - [246] - [245] - [244] - [243] - [242] - [241] - [240] - [239] - [238] - [237] 
YEAR
 2013 - 2012 - 2011 - 2010 - 2009 - 2008 - 2007 - 2006 - 2005 - 2004 - 2003 - 2002 - 2001 - 2000 - 1999 - 1998 - 1997 - 1996 - 1995 - 1994 - 1993 - 1992 - 1991 - 1990 2013 - 2012 - 2011 - 2010 - 2009 - 2008 - 2007 - 2006 - 2005 - 2004 - 2003 - 2002 - 2001 - 2000 - 1999 - 1998 - 1997 - 1996 - 1995 - 1994 - 1993 - 1992 - 1991 - 1990
|